Suppression Files Txt
TipIf you add a SharePoint path for 'Shared Documents':.Specify Shared Documents in the path when you want to scan all documents and all folders from Shared Documents. For example: Documents.Specify Documents in the path when you want to scan all documents and all folders from a subfolder under Shared Documents. For example: ReportsFor the remaining settings on this pane, do not change them for this initial configuration, but keep them as Profile default. This means that the data repository inherits the settings from the scanner profile.Select Save.If you want to add another data repository, repeat steps 7 and 8.You can now close Repositories pane and your profile pane.
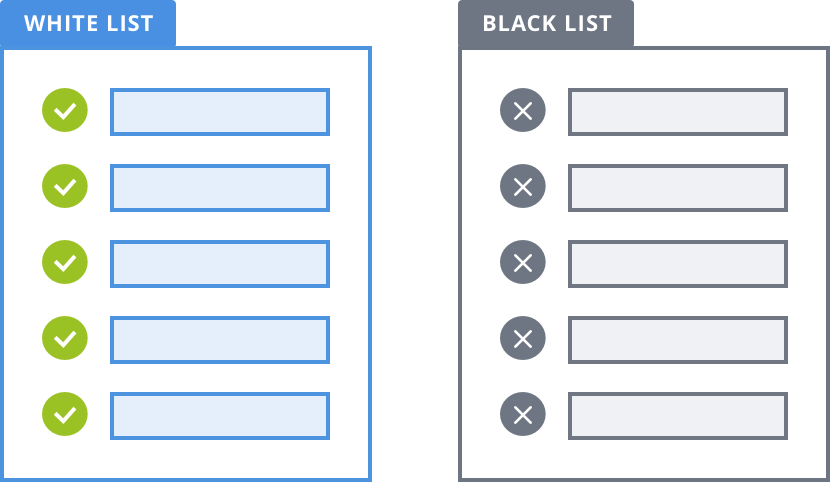
Back on the Azure Information Protection - Profiles pane, you see your profile name displayed, together with the SCHEDULE column showing Manual and the ENFORCE column is blank.You're now ready to install the scanner with the scanner profile that you've just created. Install the scanner.Sign in to the Windows Server computer that will run the scanner.
NoteYou can change the level of logging by using the ReportLevel parameter with, but you can't change the report folder location or name. Consider using a directory junction for the folder if you want to store the reports on a different volume or partition.For example, using the command: mklink /j D:Scannerreports C:UsersaipscannersvcAppDataLocalMicrosoftMSIPScannerReportsWith our setting of Policy only for Info types to be discovered, only files that meet the conditions you've configured for automatic classification are included in the detailed reports. If you don't see any labels applied, check your label configuration includes automatic rather than recommended classification.
TipScanners send this information to Azure Information Protection every five minutes, so that you can view the results in near real-time from the Azure portal. For more information, see.If the results are not as you expect, you might need to reconfigure the conditions that you specified for you labels.
Suppression Files Txt Free
If that's the case, repeat steps 1 through 3 until you are ready to change the configuration to apply the classification and optionally, protection.The Azure portal displays information about the last scan only. If you need to see the results of previous scans, return to the reports that are stored on the scanner computer, in the% localappdata%MicrosoftMSIPScannerReports folder.When you're ready to automatically label the files that the scanner discovers, continue to the next procedure. Configure the scanner to apply classification and protectionIf you are following these instructions, the scanner runs one time and in the reporting-only mode.
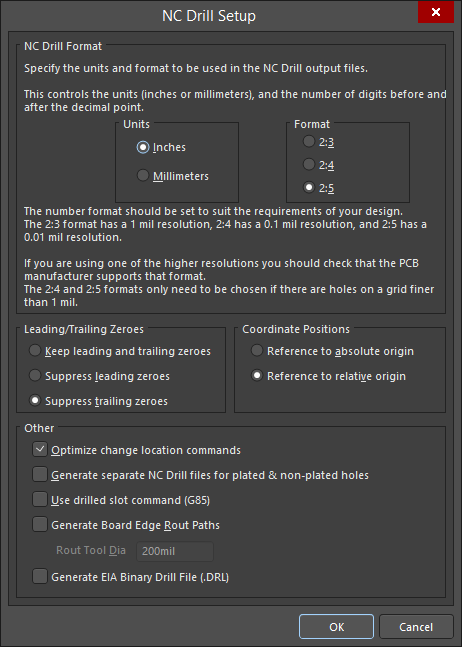

Total war kingdoms mods. To change these settings, edit the scanner profile:.Back on the Azure Information Protection - Profiles pane, select the scanner profile to edit it.On the pane, change the following two settings, and then select Save:.From the Profile settings section: Change the Schedule to Always.From the Policy enforcement section: Change Enforce to OnThere are other configuration settings that you might want to change. For example, whether file attributes are changed and whether the scanner can relabel files.
TipDuring this process, if the scanner stops and doesn't complete scanning a large number of the files in a repository:.You might need to increase the number of dynamic ports for the operating system hosting the files. TipIf you need to refresh the policy sooner than the default interval, for example, during a testing period:.Scanner from the classic client: Manually delete the policy file, Policy.msip from%LocalAppData%MicrosoftMSIPPolicy.msip.Scanner from the unified labeling client: Manually delete the contents from%LocalAppData%MicrosoftMSIPmipmip.Then restart the Azure Information Scanner service. If you changed protection settings for your labels, also wait 15 minutes from when you saved the protection settings before you restart the service. Editing in bulk for the data repository settingsFor the data repositories that you've added to a scanner profile, you can use the Export and Import options to quickly make changes to the settings. For example, for your SharePoint data repositories, you want to add a new file type to exclude from scanning.Instead of editing each data repository in the Azure portal, use the Export option from the Repositories pane:Manually edit the file to make the change, and then use the Import option on the same pane.
Using the scanner with alternative configurationsThere are three alternative scenarios that the Azure Information Protection scanner supports where labels do not need to be configured for any conditions:.Apply a default label to all files in a data repository.For this configuration, set Label files based on content to Off. NoteThis section applies to the scanner from the classic client only.